Before you begin
You might want to update incompatible APIs in your VBA code before you convert your files. For files that have the status Supported exactly, you can proceed to Step 1: Convert your files.
Modify incompatible VBA APIs
For files that have the status Supported with workaround or Needs investigation, you can apply your workarounds and fixes after the conversion in Apps Script, but we recommend that you modify the VBA code that you’re familiar with first, before you convert your files.
For each API marked as Supported with workaround or Needs investigation in the compatibility report, we recommend the following:
- If the function performed by the API isn’t critical to your VBA macro working properly, remove it from your VBA code. If it is, change your code to implement a similar behavior with supported VBA APIs.
- For APIs with the status Supported with workaround, if you can’t switch to supported VBA APIs, leave your VBA APIs as is. After you convert to Apps Script, a known workaround for this API is recommended in the comments of the converted Apps Script code.
- If the issue is coming from an unimplemented language construct, rewrite your code to avoid using those constructs.
For APIs with the status Needs investigation, check if your code contains any of the following APIs:
Adodb.connectionCreateObject: This API is often used to connect to database and enterprise resource planning software.Shell.executeOleObject
If yes, we recommend that you don’t convert the files these APIs belong to and investigate other options. These APIs tend to perform critical operations for a macro, like connecting to a database or accessing a local resource, and Apps Script is generally not a good solution.
Step 1: Convert your files
- On your computer, open Google Drive.
- On the right side panel, click the Macro Converter add-on
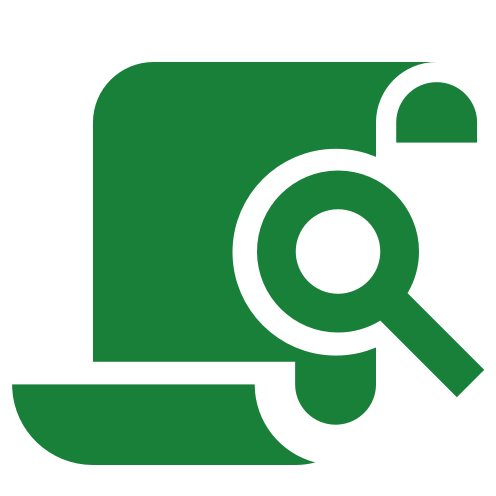 . If you don’t see the side panel, at the
bottom right, click Show side panel .
. If you don’t see the side panel, at the
bottom right, click Show side panel . - Click Add files and folders. The Macro Converter only recognizes Excel files.
- Choose the files or folders you want to convert and click Select. Select fewer than 2,000 files at a time.
- To change where your converted files are saved, click Change destination folder , and select the folder you want. Otherwise, the files are saved in your MyDrive folder.
- Click Convert.
- When the conversion completes, click View results.
Step 2: Test your converted files
Run your Apps Script code
After you convert your files, test the Apps Script functions. Test the converted files with the data you normally use with your Excel files. If possible, compare the output of your converted Sheets files with the output of your original Excel files.
Test your triggers
If your files contain triggers like onOpen(), onEdit(), or onClick(), test
your triggers, too. Some VBA triggers won’t convert automatically and need to be
addressed in Apps Script. See Address common issues.
Review ReadMe files
If a ReadMe file was generated with your converted file, review the conversion issues listed within the ReadMe file.
- If the issues might be problematic for cases you haven’t tested, apply the recommended changes to your code.
- If you’ve tested all possible scenarios and everything works as intended, you probably don’t need to make changes.
Step 3: Fix errors
If you run into errors while testing your files, see Fix errors in your converted code.
If the code runs without errors, but the result isn’t what you expected, open the file’s ReadMe file. Review each section to help determine what’s causing the issue and apply the recommended fix.
After you fix errors, test the file again to make sure everything works as intended.
Related articles
- Macro Converter add-on overview
- Determine if VBA macros are compatible
- Fix errors in your converted code
- Address common issues
- Watch Macro Converter tutorials
- List of compatible VBA APIs