You can use the Google Publisher Console to inspect ad delivery on pages that use the Google Publisher Tag (GPT) library. You can use this feature to troubleshoot ad loading issues and optimize the performance of your page.
This guide explains how to access and use the Publisher Console. For details on specific messages, see the full list of Publisher Console messages.
If you need more help with GPT, see the support options.
Access the console
You can access the Publisher Console from your browser on any page that uses GPT. There are three ways to access the Publisher Console:
- JavaScript console
- From the JavaScript console in your browser’s developer tools, run:
js googletag.openConsole() - JavaScript bookmark
Create a new bookmark for the Publisher Console by dragging the following button to your bookmarks bar:
You can then click the bookmark from any page that includes GPT to load the Publisher Console.
- URL query parameters
Add
?google_console=1to the end of the URL of any page that includes GPT. For example,http://www.example.com?google_console=1
After accessing the Publisher Console on a page, you can use the keyboard shortcut Ctrl+F10 (or fn+control+F10 on a Mac) to show or hide it.
Use the console
The Publisher Console has two tabs: Ad Slots and Page Request. Buttons to audit the page with Publisher Ads Audits for Lighthouse and troubleshoot delivery issues with Ad Manager Delivery Tools are also provided.
Ad overlays
The publisher console adds an overlay to every ad slot registered with GPT. Each overlay contains information about the ad currently loaded in that slot, and a link to view detailed delivery data in Ad Manager Delivery Tools.

| # | Field | Description |
|---|---|---|
| 1 | Ad source | The source of the returned ad.
Possible values:
|
| 2 | Ad unit path | The path to the ad unit, including the parent ad unit path. The name of the displayed ad unit appears on the line below the parent path. |
| 3 | Ad container | The ID of the <div> element the ad has been rendered into.
|
| 4 | Creative | The ID of the Ad Manager creative that was returned. Clicking on this value will open the creative in Ad Manager. |
| 5 | Line Item | The ID of the Ad Manager line item to which the returned creative is associated. Clicking on this value will open the line item in Ad Manager. |
Ad Slots tab
The ad slots tab contains detailed information about every ad slot currently registered with GPT. Information is organized into cards, with one card displayed per ad slot. Links to view the ad unit, creative, and delivery diagnostics for the returned ad in Ad Manager are also provided.
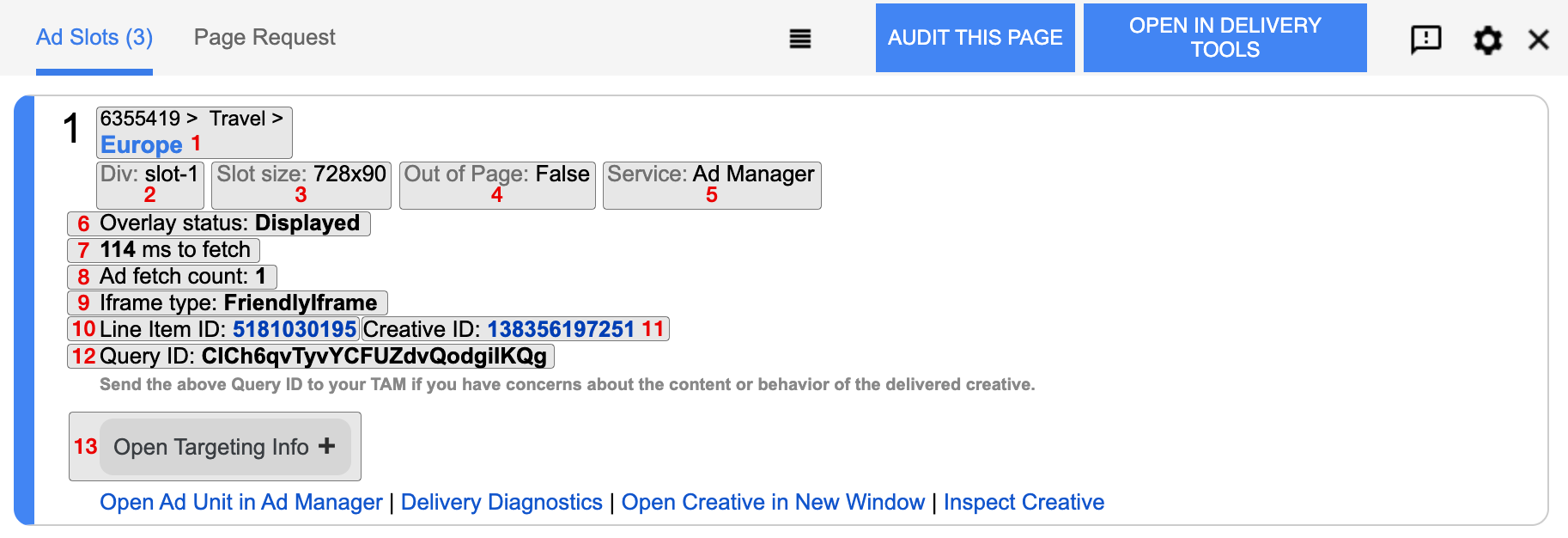
| # | Field | Description |
|---|---|---|
| 1 | Ad unit path | The path to the ad unit, including the parent ad unit path. The name of the displayed ad unit appears on the line below the parent path. |
| 2 | Div | The ID of the <div> element the ad has been rendered into.
|
| 3 | Slot size | The size of the ad slot (pixel width x pixel height), as specified in the ad tag definition. For more information on slot sizes, see Supported ad sizes. |
| 4 | Out of Page | Indicates whether the ad unit displays an out of-the-page creative, such as for pop-up, pop-under, or floating ads. For more information, see Serve out-of-page creatives.
Possible values:
|
| 5 | Service | The service used to serve the ad. GPT only supports Ad Manager. |
| 6 | Overlay status | Indicates whether the ad slot has an associated Publisher Console overlay. Ad slots that do not have overlays may not be included in the DOM or may be out-of-page slots.
Possible values:
|
| 7 | ms to fetch | The amount of time, in milliseconds, that it took to fetch the ad from Ad Manager. |
| 8 | Ad fetch count | The number of times the ad was fetched since the page was opened, including ad refreshes. |
| 9 | Iframe type | The type of Iframe within the creative was rendered. For more information on IFrame types, see Render creatives using SafeFrame.
Possible values:
|
| 10 | Line Item ID | The ID of the Ad Manager line item to which the returned creative is associated. |
| 11 | Creative ID | The ID of the Ad Manager creative that was returned. |
| 12 | Query ID | The ID of the query that returned this ad unit. Your Technical Account Manager (TAM) can use this ID to troubleshoot issues with the displayed creative. |
| 13 | Targeting info | An expandable section which lists the effective page- and slot-level key-value targeting applied to the ad slot. |
Page Request tab
The page request tab provides general information about the page and the environment in which it is rendered, warnings encountered, and a timeline of ad events.
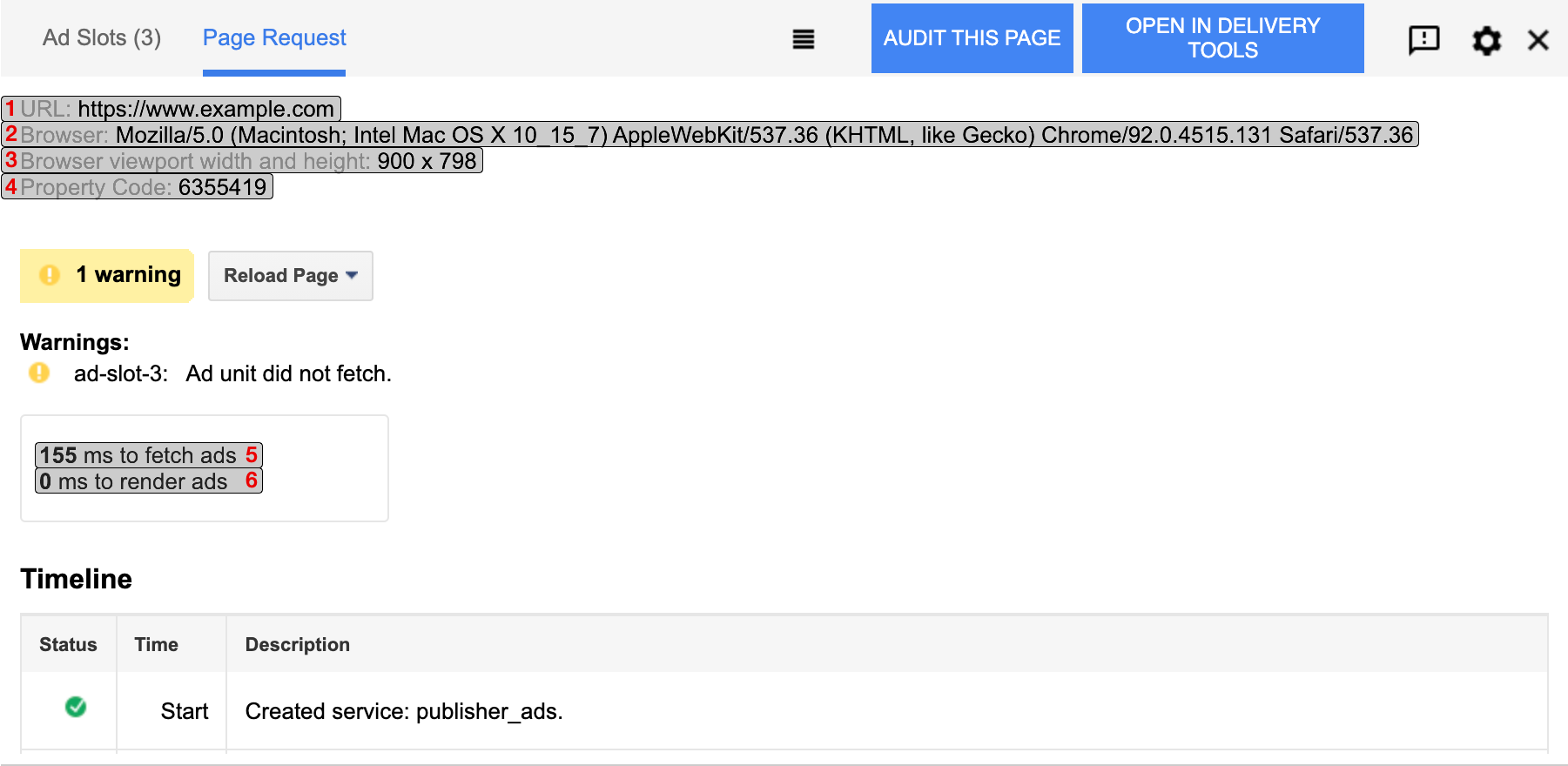
| # | Field | Description |
|---|---|---|
| 1 | URL | The URL of the current page. |
| 2 | Browser | The user agent string of the browser used to load the page. |
| 3 | Browser viewport width and height | The current browser viewport dimensions (pixel width x pixel height). |
| 4 | Property Code | The network code, which is a unique, numeric identifier for the Ad Manager network that the ad unit belongs to. For more information, see Find Ad Manager account information. |
| 5 | ms to fetch ads | The amount of time, in milliseconds, that it took to fetch all of the GPT ads on the page from Ad Manager. |
| 6 | ms to render ads | The amount of time, in milliseconds, that it took to render all of the GPT ads on the page, after the creatives were returned from Ad Manager. |
Timeline
The Timeline section of the Page Request tab lists a chronological sequence of events for each GPT ad displayed on the page, from creating the ad slot to rendering the ad. The timeline also includes any warnings or errors returned while requesting or displaying the ad.