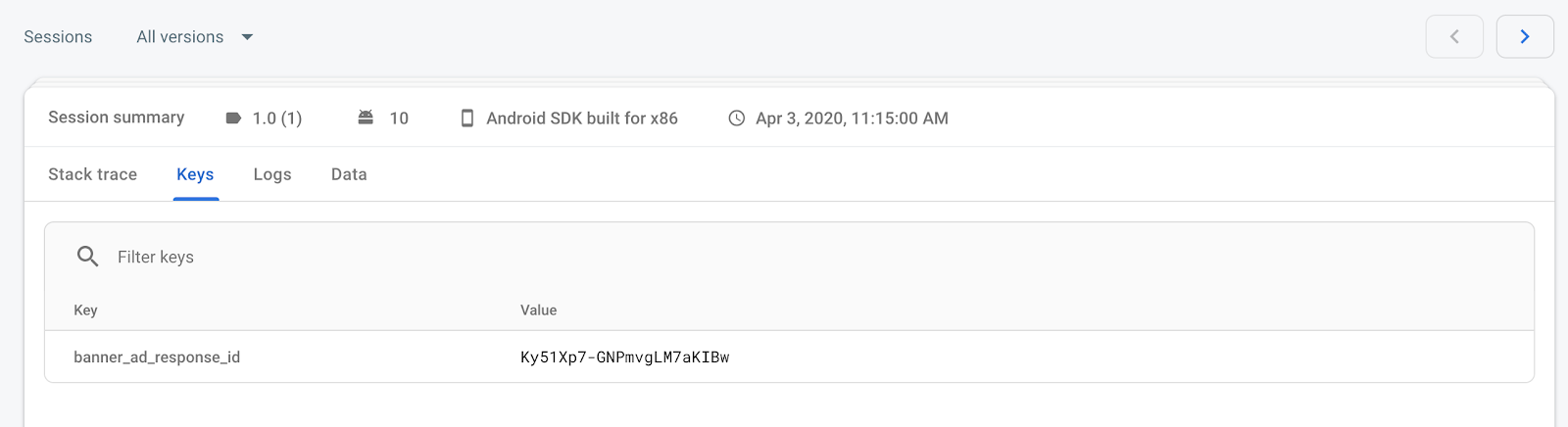Firebase Crashlytics is a lightweight, realtime crash reporter that makes it easy for you to manage stability issues in your app. Crashlytics saves you troubleshooting time by intelligently grouping crashes and highlighting the circumstances that lead up to them.
This guide describes how to integrate Crashlytics into your Xcode project so that you can log ad response IDs. Later, when you troubleshoot crashes in your app, you can look up the ad response ID and use the Ad Review Center in AdMob to find and block the ads.
Step 1: Add Firebase to an iOS application
If you would like to try logging with Firebase from a clean app, you can download or clone the Google Mobile Ads SDK examples for iOS repository on GitHub. This guide specifically uses the Banner Example.
If you already have an app, you should be able to proceed to other steps with your app's bundle ID. The same steps can also be applied to other examples in the repository with minor adaptations.
In order to use Firebase Crashlytics, you must create a Firebase project and add your app to it. If you haven't already, create a Firebase project. Make sure to register your app to it.
In the Crashlytics page of the Firebase console, click Set up Crashlytics.
In the screen that appears, click No > Set up a new Firebase app.
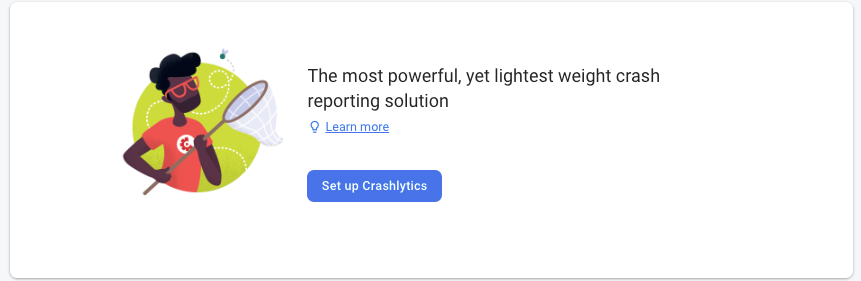
In the Podfile, add the Pods for Google Analytics and Firebase Crashlytics.
source 'https://github.com/CocoaPods/Specs.git' platform :ios, '8.0' target 'BannerExample' do use_frameworks! pod 'Google-Mobile-Ads-SDK' pod 'Firebase/Crashlytics' pod 'Firebase/Analytics' end
In Terminal or a command prompt, install and update your Pods:
pod install --repo-update
Open the
BannerExample.xcworkspacefile for Xcode to load the project.
Step 2: Configure Firebase for your app
Swift
In your AppDelegate.swift, add the following lines:
import UIKit // Import the Firebase library import FirebaseCore @UIApplicationMain class AppDelegate: UIResponder, UIApplicationDelegate { var window: UIWindow? func application(_ application: UIApplication, didFinishLaunchingWithOptions launchOptions: [UIApplication.LaunchOptionsKey: Any]?) -> Bool { // Configure an instance of Firebase FirebaseApp.configure() return true } }
Objective-C
In your AppDelegate.m, add the following lines:
@import AppDelegate.h; // Import the Firebase library @import FirebaseCore; @interface AppDelegate () @end @implementation AppDelegate ‐ (BOOL)application:(UIApplication *)application didFinishLaunchingWithOptions:(NSDictionary *)launchOptions { // Override point for customization after application launch. // Initialize Firebase [FIRApp configure]; return YES; }
In Xcode, open Build Settings, click the Build Phases tab. Add the Fabric run script:
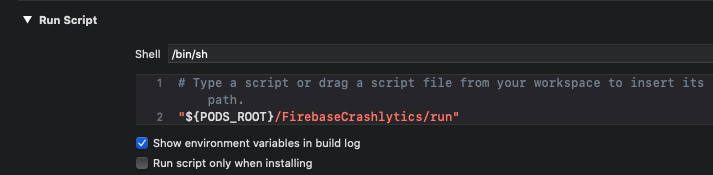
Clean your build folder; then, build and run your app. Now you can login to Firebase web console and access the Crashlytics dashboard.
(Optional): Test your Setup
By Adding a crash button you can force a crash for causing an app crash with each button press. This test setup will trigger the code in Step 3 to send custom logs to Firebase Crashlytic dashboards.
Swift
In your ViewController.swift add the following lines to the
viewDidLoad() function:
override func viewDidLoad() { super.viewDidLoad() print("Google Mobile Ads SDK version: \(GADRequest.sdkVersion())") bannerView.delegate = self bannerView.adUnitID = "ca-app-pub-3940256099942544/2934735716" bannerView.rootViewController = self bannerView.load(GADRequest()) let button = UIButton(type: .roundedRect) button.frame = CGRect(x: 20, y: 50, width: 100, height: 30) button.setTitle("Crash", for: []) button.addTarget(self, action: #selector(self.crashButtonTapped(_:)), for: .touchUpInside) view.addSubview(button) }
Then, add this @IBAction to the bottom of your class declaration:
@IBAction func crashButtonTapped(_ sender: AnyObject) { fatalError("Test Crash Happened") }
Objective-C
In your ViewController.m add the following lines to the viewDidLoad
method:
‐ (void)viewDidLoad { [super viewDidLoad]; /// ... UIButton* button = [UIButton buttonWithType:UIButtonTypeRoundedRect]; button.frame = CGRectMake(20, 50, 100, 30); [button setTitle:@"Crash" forState:UIControlStateNormal]; [button addTarget:self action:@selector(crashButtonTapped:) forControlEvents:UIControlEventTouchUpInside]; [self.view addSubview:button]; }
Then, add this IBAction to the bottom of your class declaration:
‐ (IBAction)crashButtonTapped:(id)sender { assert(NO); }
In the Xcode toolbar, press the Stop button, and then relaunch the app through a simulator. After the app is loaded, you can click the Crash button. Come back to Xcode and click the Play button for the crash log to be uploaded to Crashlytics.
Step 3: Log the ad response ID
If you load multiple ads and show them at different times, it is a good idea to
log each ad response ID with a separate key. For instance, this guide uses an
example that has only one banner ad. Hence, we log the ad response ID as the
banner_ad_response_id key in the following snippet.
You can also create multiple custom key / value pairs in Firebase Crashlytics for different ad types and ad events. Refer to the ad request lifecycle notifications for
Visit Customize your Firebase Crashlytics crash reports for more information on custom logging.
Swift
Add the following code to your ViewController.swift. Essentially, it uses the
Crashlytics.setCustomValue()
function in the adViewDidReceiveAd callback function.
import GoogleMobileAds import UIKit class ViewController: UIViewController, GADBannerViewDelegate { /// The banner view. @IBOutlet weak var bannerView: GADBannerView! override func viewDidLoad() { super.viewDidLoad() ... bannerView.delegate = self ... } /// Tells the delegate an ad request loaded an ad. func adViewDidReceiveAd(_ bannerView: GADBannerView) { if let responseInfo = bannerView.responseInfo, responseId = responseInfo.responseId { print("adViewDidReceiveAd from network: \(responseInfo.adNetworkClassName), response Id='\(responseId)'") Crashlytics.sharedInstance().setCustomValue(responseId, forKey: "banner_ad_response_id") } } }
Objective-C
Add the following code to your ViewController.m. Essentially, it uses the
[FIRCrashlytics crashlytics]
setCustomValue
function in the adViewDidReceiveAd function.
@import GoogleMobileAds; @interface ViewController () @property(nonatomic, strong) GADBannerView *bannerView; @end @implementation ViewController ‐ (void)viewDidLoad { [super viewDidLoad]; // In this case, we instantiate the banner with desired ad size. self.bannerView = [[GADBannerView alloc] initWithAdSize:GADAdSizeBanner]; [self addBannerViewToView:self.bannerView]; } ‐ (void)addBannerViewToView:(UIView *)bannerView { bannerView.translatesAutoresizingMaskIntoConstraints = NO; [self.view addSubview:bannerView]; [self.view addConstraints:@[ [NSLayoutConstraint constraintWithItem:bannerView attribute:NSLayoutAttributeBottom relatedBy:NSLayoutRelationEqual toItem:self.bottomLayoutGuide attribute:NSLayoutAttributeTop multiplier:1 constant:0], [NSLayoutConstraint constraintWithItem:bannerView attribute:NSLayoutAttributeCenterX relatedBy:NSLayoutRelationEqual toItem:self.view kattribute:NSLayoutAttributeCenterX multiplier:1 constant:0] ]]; } - (void)adViewDidReceiveAd:(GADBannerView *)bannerView { NSString *adResponseId = bannerView.responseInfo.responseId; if (adResponseId) { NSLog(@"adViewDidReceiveAd from network: %@ with response Id: %@", bannerView.responseInfo.adNetworkClassName, adResponseId); [[FIRCrashlytics crashlytics] setCustomValue:adResponseId forKey:@"banner_ad_response_id"]; } } @end
Congratulations! You will now see the most recent adResponseId in the key
section of crash sessions on your Crashlytics dashboard. Note that some keys may
take up to an hour to become visible in your dashboard.