This page explains how Google Chat apps can format text to send messages that contain any of the following:
- Rich text that contains hyperlinks or @mentions one or all users in a Chat space.
- Text that appears in a card interface, including as paragraph text or UI text that displays alongside an icon, such as a button.
Format a text message
Chat lets you add basic formatting to a text message, including bold, italic, and strikethrough, by using a small subset of Markdown syntax. You format text differently in text messages than in card messages because text messages are formatted with the same syntax that Chat users use.
To format text messages, use the following syntax:
| Format | Symbol | Example syntax | Text displayed in Google Chat |
|---|---|---|---|
| Bold | * | *hello* | hello |
| Italic | _ (underscore) | _hello_ | hello |
| Strikethrough | ~ | ~hello~ | |
| Monospace | ` (backquote) | `hello` | hello |
| Monospace block | ` ` ` (three backquotes) | ``` Hello World ``` |
Hello |
| Bulleted list | * or - (hyphen) followed by a space | * This is the first item in the list * This is the second item in the list |
|
For example, consider the following JSON:
{
"text": "Your pizza delivery *has arrived*!\nThank you for using _Cymbal Pizza!_"
}
This formatted text message displays the following in a Chat space:
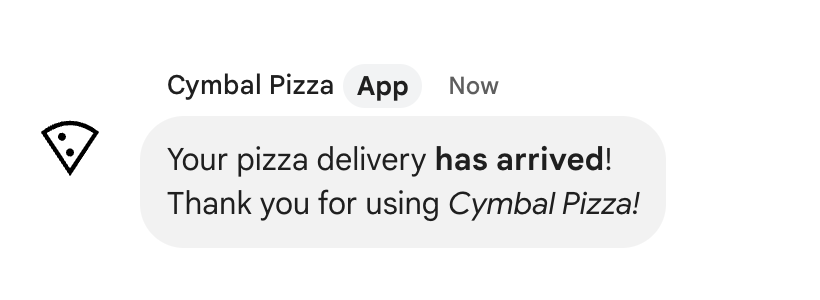
View text formatting sent in a message
When a user sends a message, the plain-text body of the message is in the
text field. Some formatting that is applied to the text message using Markdown
syntax, is in the text field. Additional formatting is in the
output-only formattedText field, including the following:
- Additional Markdown syntax for text
- User mentions
- Custom hyperlinks
- Custom emoji
For example, consider the following text sent by a user:
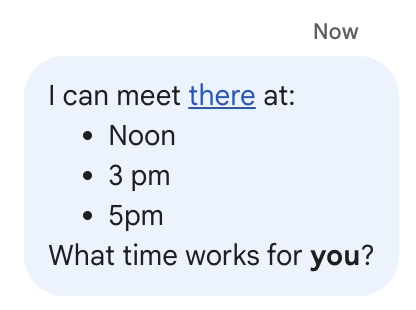
If the message was formatted by using the Format menu in the
Chat UI, the text field contains the text only, while the
formattedText field contains the markups, the text, and the hyperlink. The
following example shows the draft of a text message with a word hyperlinked,
items in a list, and one word bolded:

The message is received in the following format:
{
"text": "I can meet there at:\nNoon\n3 pm\n5 pm\nWhat time works for you?",
"formattedText": "I can meet <http://example.com|there> at:\n* Noon\n* 3 pm\n* 5 pm\nWhat time works for *you*?",
}
Format links
If you include a plain link URL in your message text, such as
http://www.example.com/, Google Chat uses this as the link text and
automatically hyperlinks that text to the specified URL.
To provide alternate link text for your link, use the following syntax:
| Example syntax | Text displayed in Google Chat |
|---|---|
<https://example.com|Example website> |
The pipe and link text are optional, so that <https://www.example.com/> and
https://www.example.com/ are equivalent.
Mention users in a text message
Chat apps can send text messages that @mention one or all users in a Chat space. Chat apps can't mention users in a space that is in import mode or any users that haven't joined the space.
@mention specific users
To @mention a specific user, add <users/{user}> to the text message where
{user} is the ID of the user. For example, consider the following text
message where 123456789012345678901 represents the ID for the user Mahan S.:
{
"text": "A customer has reported an issue. Assigning ticket #942 to <users/123456789012345678901>."
}
The text message displays as the following:

You can specify the users/{user} value in the following ways:
- If your Google Chat app is responding to a message sent by the
user, you can use the
message.sender.namefield of theMESSAGEinteraction event. If your Google Chat app is creating an asynchronous text message, you can specify the value for
users/{user}in the following ways:- Use the
namefield of the Google ChatUserresource, such asusers/123456789012345678901. - Use the user's email address as an alias for the
{user}value. For example, if the email address ismahan@example.com, you can specify the user asusers/mahan@example.com. To use an email alias, your Google Chat app must authenticate as a user.
- Use the
If you use the People API, you can also use the
people.getmethod to identify the user ID.
@mention all users
To create a text message that @mentions everyone in a space, replace {user}
with all. The following JSON example mentions all users in a message:
{
"text": "Important message for <users/all>: Code freeze starts at midnight tonight!"
}
Format text that appears in cards
Inside cards, most text fields support basic text formatting by using a small subset of HTML tags. You format text differently in card messages than in text messages because text messages are formatted with the same syntax that Chat users use.
Use the Card Builder to design and preview messaging and user interfaces for Chat apps:
Open the Card BuilderFormat paragraph text
The supported tags and their purpose are shown in the following table:
| Format | Example | Rendered result |
|---|---|---|
| Bold | "This is <b>bold</b>." |
This is bold. |
| Italics | "This is <i>italics</i>." |
This is italics. |
| Underline | "This is <u>underline</u>." |
This is underline. |
| Strikethrough | "This is <s>strikethrough</s>." |
This is |
| Font color | "This is <font color=\"#FF0000\">red font</font>." |
This is red font. |
| Hyperlink | "This is a <a href=\"https://www.google.com\">hyperlink</a>." |
This is a hyperlink. |
| Time | "This is a time format: <time>2023-02-16 15:00</time>." |
This is a time format: . |
| Newline | "This is the first line. <br> This is a new line." |
This is the first line. This is a new line. |
Add icons to text
To display icons alongside text in a card, you can use the
DecoratedText
and
ButtonList
widgets.
The following sections explain how to use built-in icons, Google Material icons, or custom icons in decorated text or buttons.
Use icons from Chat
To use a built-in icons available in Chat, specify one of the following:
The following table lists the built-in icons that are available for card messages:
| AIRPLANE | BOOKMARK | ||
| BUS | CAR | ||
| CLOCK | CONFIRMATION_NUMBER_ICON | ||
| DESCRIPTION | DOLLAR | ||
| EVENT_SEAT | |||
| FLIGHT_ARRIVAL | FLIGHT_DEPARTURE | ||
| HOTEL | HOTEL_ROOM_TYPE | ||
| INVITE | MAP_PIN | ||
| MEMBERSHIP | MULTIPLE_PEOPLE | ||
| PERSON | PHONE | ||
| RESTAURANT_ICON | SHOPPING_CART | ||
| STAR | STORE | ||
| TICKET | TRAIN | ||
| VIDEO_CAMERA | VIDEO_PLAY |
The following is an example of a card with an email icon:
Use Google Material icons
You can use Google Material icons to select from over 2500+ icon options and customize the weight, fill, and grade of the icons.
The following is an example of card with a Google Material icon:
Use custom icons
To add a custom icon, include the iconUrl field and specify the icon's
corresponding URL.
The following is an example of a custom icon: