This page describes how to account for your users' needs when designing a Google Chat app. Whether your Chat app supports a globally distributed team of thousands or just one person, ensure your Chat app helps everyone who messages it by including the intended user in your design process.
Discover your Chat app
Consider where your intended users can discover your Chat app for the first time. When you publish your Chat app, think about where users can find it.
For example, don't assume that users know what your Chat app does. Make sure your Chat app's name reflects what it actually does, or the service that it integrates with.
Familiarity with Chat apps
Your Chat app might be the first interaction a user has had with Chat apps. Don't assume that users know how a Chat app works. Features like slash commands and dialogs might confuse some users, so give them instructions.
For example, when prompting the user to issue a slash command, we recommend the following format:

This prompt is helpful for the following reasons:
- Tells the user exactly what they need to type.
- Uses special formatting to make the
/createContactslash command stand out from the surrounding text. - States the goal of the slash command.
To learn more about how to help users with other interactive Chat app features, see Design user interactions.
Geography
Identify where in the world your users use your Chat app. Oftentimes, people in a Chat space are located all over the world, which means that they're working in different time zones. If your Chat app sends notifications to users or spaces, be mindful of the time of day.
For example, the following Chat app notifies whomever is the on-call reviewer for the week. But, if part of the team is in New York, and part of the team is in California, we recommend configuring the Chat app to send a message at a time that is convenient for all users.

If your Chat app mentions a user directly, consider checking that user's timezone in the Calendar API before sending the notification. If it's outside that user's working hours, consider sending the message without a mention, or waiting until their work day begins.

Language
Your Chat app can respond to users in multiple languages. To support more than one language, your Chat app must check for a user's preferred language and localize its content accordingly.
For Chat spaces, add a language option to the Chat app's configuration settings. After users set a language in the space, your Chat app can respond to messages using the space's preferred language.
To check a user's preferred language:
- Get
User.namefrom theUsertype in the Google Chat API. - Map
User.nametouser.idin the Directory API. - Get
user.languages[]for the givenuser.idin the Directory API.
Platform: web versus mobile
Google Chat is available on computers and mobile devices. Computers offer lots of screen space where users might be more accepting of information-dense messages with lots of buttons and options. On mobile devices, users appreciate succinct messages due to the limited screen size.
Try to show three or fewer buttons per card. If you need more, consider launching a dialog instead. Dialogs can present a series of cards that make gathering lots of user input a friendlier experience than trying to collect all of the information in a single card message.
Test your Chat app on multiple devices of varying sizes to make sure its presentation of information is digestible.
Voice and tone
Because Chat apps are text-based interfaces, writing clear, concise, and actionable messages ensures user success. When writing messages for your Chat app, consult the Google Material Design writing guidelines.
Each Chat app is different, but to communicate effectively with Chat users, your Chat app's voice and tone should convey the following characteristics:
Professional. Your Chat app might be helping people at work. Make sure its personality fits into a professional setting, or it might feel jarring and inappropriate.
Authentic. Chat apps can speak colloquially, but shouldn't pretend to be human. Avoid giving your Chat app a gender, or a name that could be confused with a person. Including a little character is good, but your Chat app should focus on its utility.

Considerate. Be thoughtful and noninvasive. Your Chat app shouldn't bother users unnecessarily or repeatedly. Strive to anticipate user needs and offer solutions.

Efficient. Recognize that most users aren't looking for a long conversation. Help people complete tasks by keeping the Chat app experience focused. Avoid saying everything in favor of saying the most important things. If you do need to convey a large amount of information, break long messages into multiple short messages. Try to limit each message to one call to action, and make the information presented as relevant as possible.
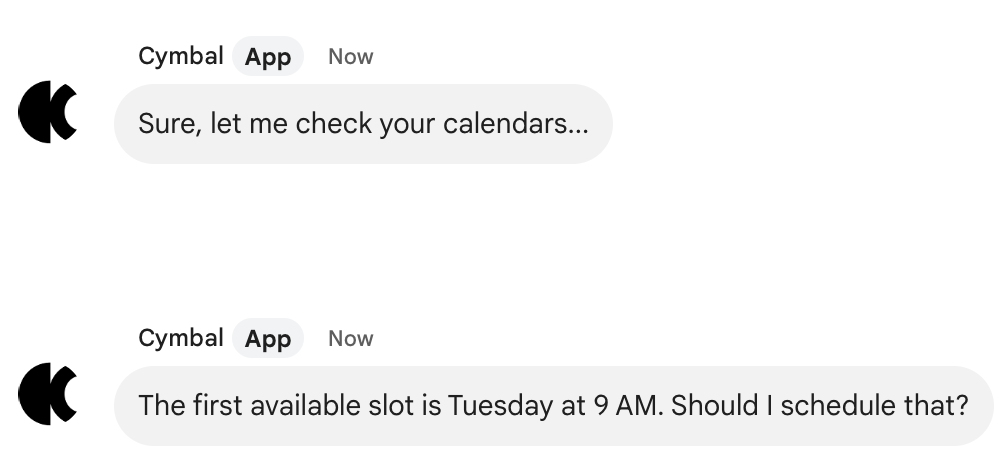
Encouraging. Be optimistic and friendly with users as they explore your Chat app. Users should always know how to move ahead towards their goal, especially if they encounter an error, like asking your Chat app to do something that it can't. Honestly tell users that they've encountered an error or limitation, and tell them how to proceed.

Users with different permissions, roles, and data access
People in Chat have different permissions and data access in Google Workspace and other systems. A single Chat space could include administrators, managers, sales people, and customers. These are some of the permission-related scenarios to consider while building your Chat app:
Limited access to Chat apps
Google Workspace administrators can limit who has access to Chat apps in Google Chat. For more information, see Publish Chat apps.
Authentication
Prompting a customer to authenticate to a customer's Google Workspace domain might not work, and might confuse and frustrate the user. Account for this possibility by writing an actionable error message.
Share sensitive information in Chat spaces
If a user authenticates a Chat app to share sensitive information, like financial or health data, it might be best to limit that Chat app to 1:1 direct messages so that the Chat app doesn't accidentally reveal sensitive information in a Chat space where others might see it. When configuring this type of Chat app in the Google Cloud console, on the Configuration page, make sure that the Join spaces and group conversations checkbox is cleared and unselected.
Share information in Chat spaces that include customers
It's common for employees of a company to share a Chat space with customers. Your Chat app can be a real boon to employee-customer interactions, but if your Chat app shares a space with customers, it's important to consider what data your Chat app might reveal.
For example, say your Chat app shares customer case details. If your Chat app shares a customer case in a Chat space shared with other customers, it might accidentally reveal customer information to people who shouldn't see it.