You can control the behavior and appearance of points of interest (POIs) on the map. POIs include parks, schools, and tourist locations, and appear on the map with their corresponding icons by default.
You can filter which specific POIs to display by adjusting visibility for POI map features, and you can select how dense all POIs are on the map.
Filter which specific POIs to display or hide
You customize which POI categories to display by setting the visibility for a POI category:
- In the Style Editor, select the POI category to filter (for example, Retail>Shopping).
- For each element, under Visibility, select an option:
- Inherit (default) lets the Maps API decide when to display POIs of this category.
- On always displays POIs of the chosen POI category (when the zoom level allows).
- Off never displays POIs of the chosen POI category.
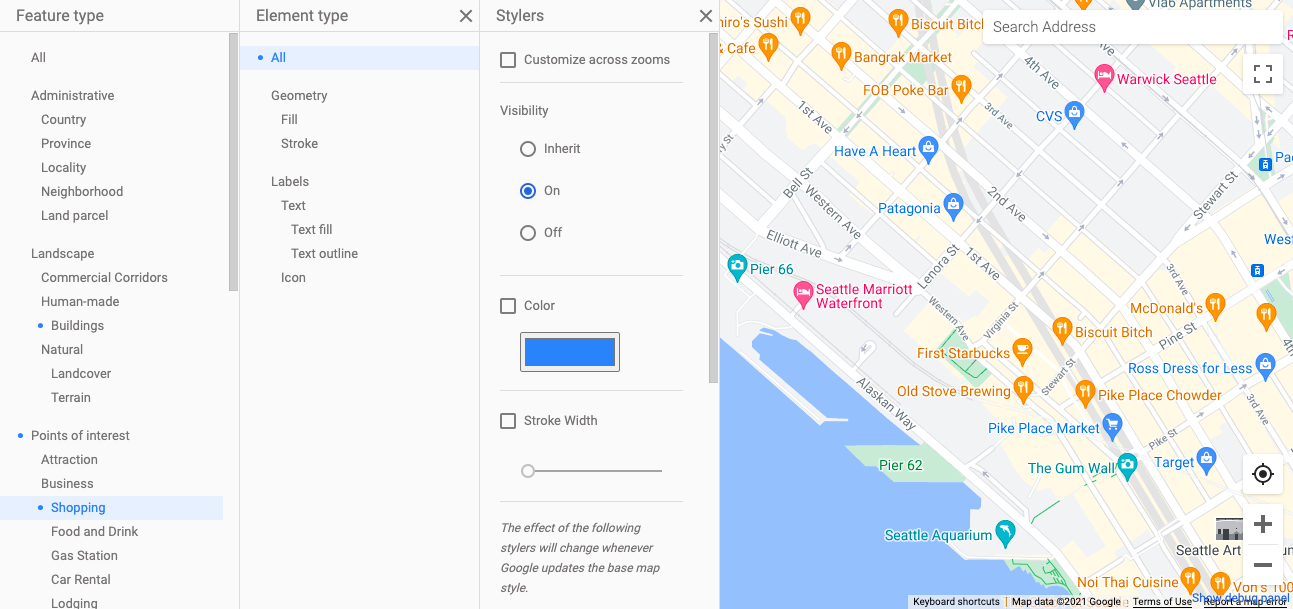
Control POI density
You can adjust the density of how many points of interest are displayed on a map. Increasing the density displays more points of interest of the selected type. Decreasing the density displays fewer points of interest.
To adjust the density:
- In the Style Editor, select Points of interest to open the
Element type pane.
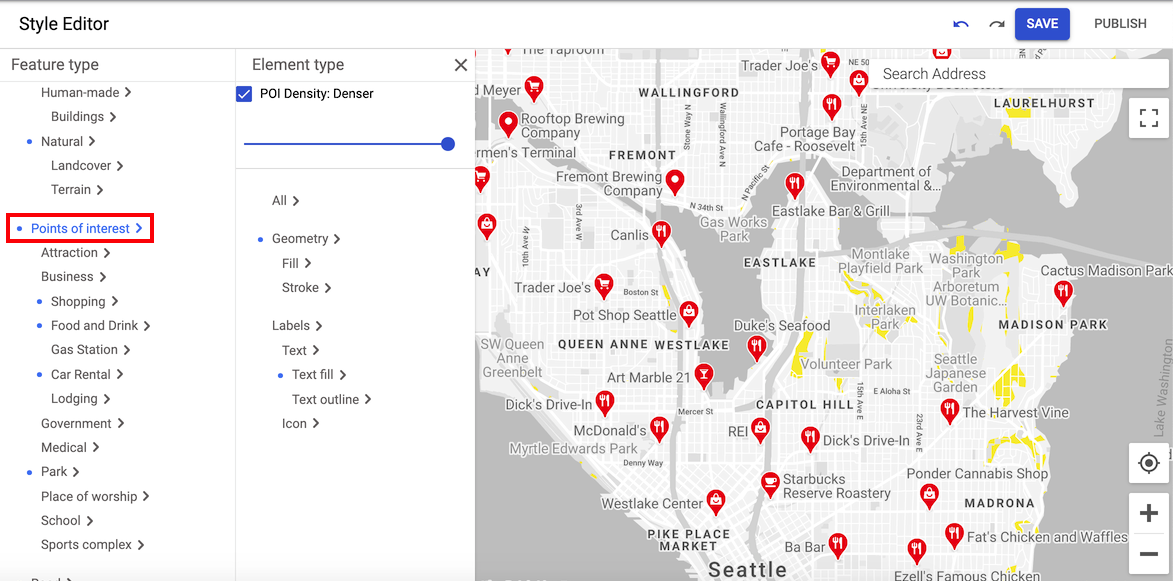
- Move the slider at the top of the pane to select the density you want. You should see the density of points of interest adjust on the map.
- To save the style, select Save.
Illustrated landmark POI markers
Landmarks and prominent places have their own special markers. You can choose from two different marker styles to represent these types of places: Standard POI markers are similar in appearance to other map place markers; Illustrated POI markers feature a more distinctive appearance.
To set the marker style:
- Select Points of interest in the Style Editor to open the Element type pane.
- Select the Standard marker style to display standard POI markers:
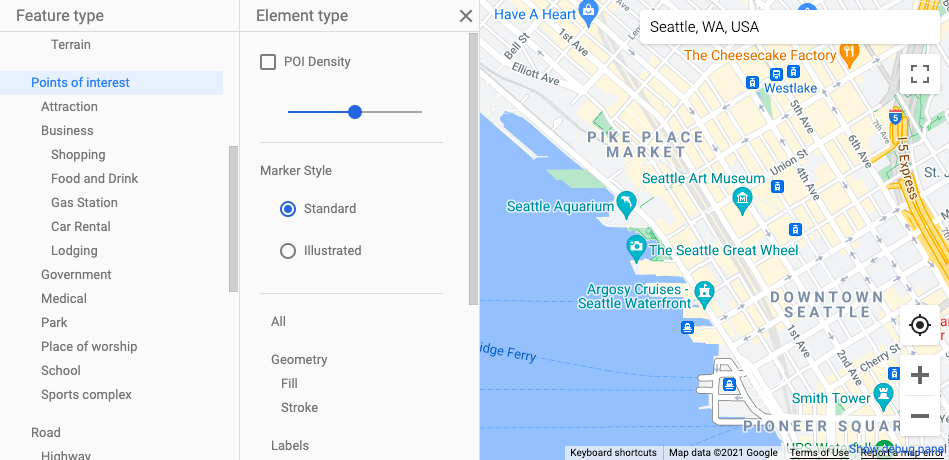
- Select the Illustrated marker style to display distinctive POI markers:
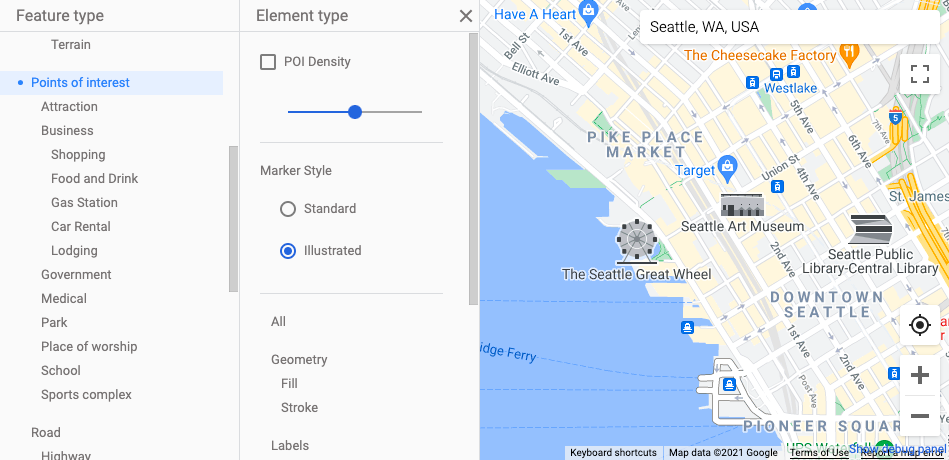
- Select the Standard marker style to display standard POI markers:
