Coding level: Beginner
Duration: 15 minutes
Project type: Automation with a custom menu
Objectives
- Understand what the solution does.
- Understand what the Apps Script services do within the solution.
- Set up your environment.
- Set up the script.
- Run the script.
About this solution
Automatically customize the Google Slides Employee Certificate template with employee data in Google Sheets, then send the certificates using Gmail.
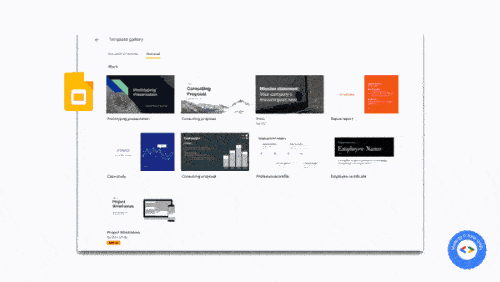
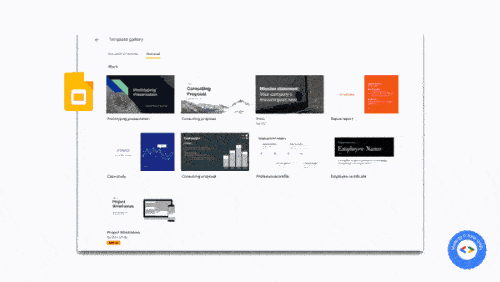
How it works
The script uses the Employee Certificate presentation template from Slides and a Sheets spreadsheet with the employee details. The script copies the template and replaces the placeholders with data from the spreadsheet. Once the script creates a slide for every employee, it extracts each individual slide as a PDF attachment and sends the certificates to the employees.
Apps Script services
This solution uses the following services:
- Drive service–Copies the Slides Employee Certificate template.
- Spreadsheet service–Provides the employee details and updates the status against each listed employee.
- Slides service–Replaces the placeholders in the presentation with the employee data from the spreadsheet.
- Gmail service–Gets the individual slides as PDFs and sends them to the employees.
Prerequisites
To use this sample, you need the following prerequisites:
- A Google Account (Google Workspace accounts might require administrator approval).
- A web browser with access to the internet.
Set up your environment
Click the following button to make a copy of the Employee certificates Slides template.
Make a copyTake note of your presentation ID for use in a later step. You can find the ID in the URL:
https://docs.google.com/presentation/d/PRESENTATION_ID/editIn Drive, create a new folder to hold the certificates.
Take note of your folder ID for use in a later step. You can find the ID in the URL:
https://drive.google.com/drive/folders/FOLDER_ID
Set up the script
Click the button below to make a copy of the Employee certificates sample spreadsheet. The Apps Script project for this solution is attached to the spreadsheet.
Make a copyIn the spreadsheet, open the Apps Script project by clicking Extensions > Apps Script.
For the
slideTemplateIdvariable, replacePRESENTATION_IDwith the ID of your presentation.For the
tempFolderIdvariable, replaceFOLDER_IDwith the ID of your folder.Click Save
.
Run the script
- Switch back to the spreadsheet and click Appreciation > Create certificates. You might need to refresh the page for this custom menu to appear.
When prompted, authorize the script. If the OAuth consent screen displays the warning, This app isn't verified, continue by selecting Advanced > Go to {Project Name} (unsafe).
Click Appreciation > Create certificates again.
Once the status column of all the rows has been updated to Created, click Appreciation > Send certificates.
Review the code
To review the Apps Script code for this solution, click View source code below:
View source code
Code.gs
Contributors
This sample was created by Sourabh Choraria, blogger and Google Developer Expert.
- Find Sourabh on Twitter @schoraria911.
- Read Sourabh's blog.
This sample is maintained by Google with the help of Google Developer Experts.