Ordering End-to-End requires you to have an active account on the Actions Center. The site gives you access to data feed uploading tools and web service endpoint configuration. The account is created by the Ordering End-to-End team after your contract has been signed.
Initial account setup
After your account is created, a confirmation email is sent to the email address associated with your Google business contact. The email contains links to your account in Actions Center and to the onboarding guide.
Follow these steps to complete the initial account setup:
Click the link to your account provided in the confirmation email. On your first visit to the Actions Center it prompts you to add your emergency contact information, in case you don't have any already. Follow the instructions to fill in your contact details. The contact information can be later updated on the Account and Users > Contact information page.
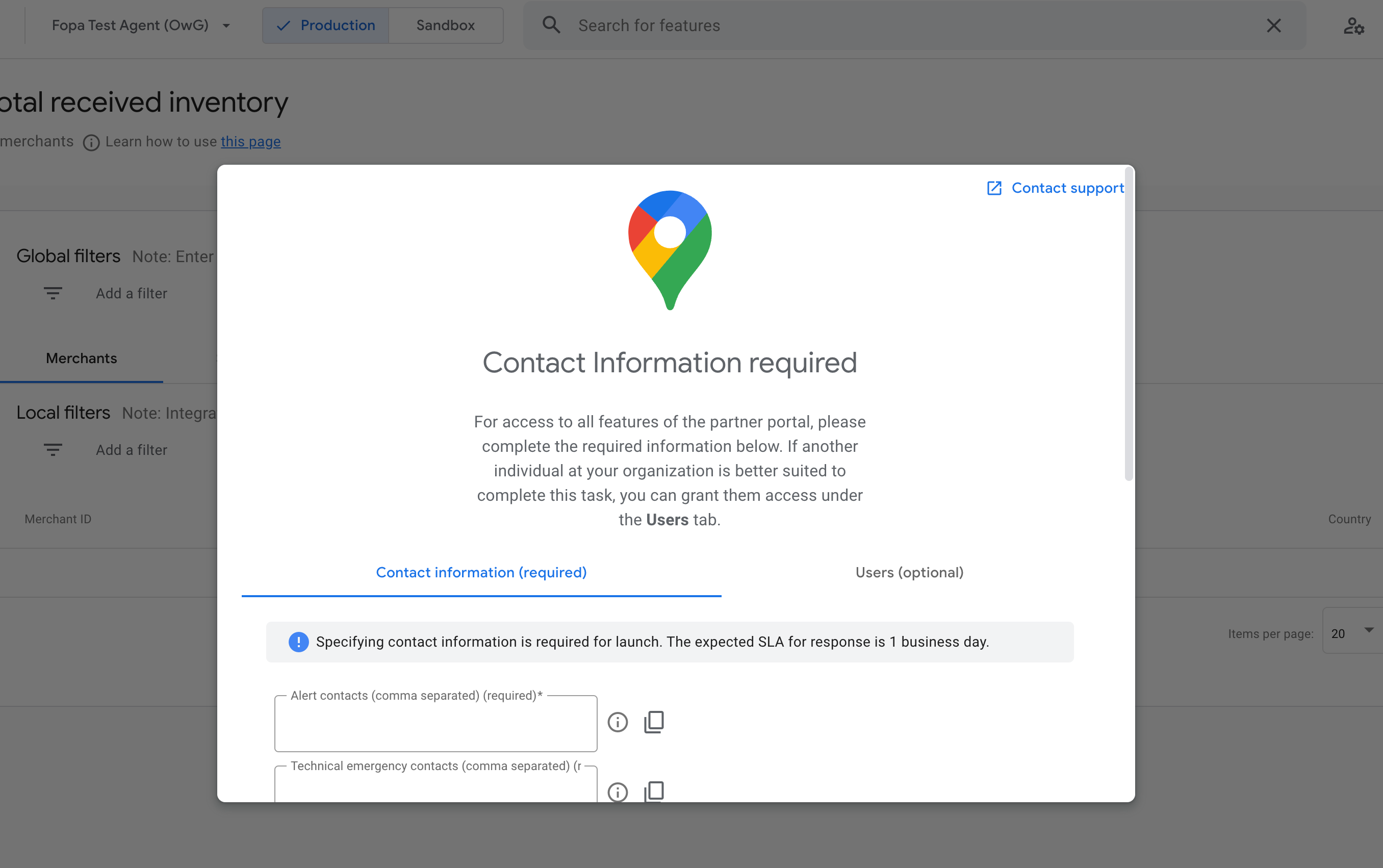
Navigate to the Account and Users page in Actions Center. On the Users tab you can grant access to your team members by adding their accounts to the list of users. For more details, refer to the Account and Users article.
After your initial account setup is done, your team can use Actions Center as the main tool to manage your Ordering End-to-End integration. For more details, follow the steps listed on the Onboarding Tasks page.
Managing brands
On Ordering End-to-End a Brand consists of a collection of localizations. Each localization has a brand name, logo, privacy policy, terms of service, country and language targets. This lets you specify localized branding at the country + language level. Brands are separately configured in the sandbox and production. You have to configure a brand with at least one localization for each country you have restaurants in otherwise your restaurants will not appear on Google or be testable from the Actions Center. Visit the Managing Brands page for detailed instructions on how to localize your brands.
Onboarding Tasks
The Onboarding Tasks page lists the steps for you to get started and provide the initial setup of your account. Complete them to make sure your account is fully functionable.
Configure Google Cloud project
To manage the integration with Ordering End-to-End APIs, you need a Google Cloud project. You can create a new project or use an existing one for this purpose. We recommend that you create a new project, because Google must have access to it.
After the project is created you need the Cloud Project Number and Cloud Project Email Address to continue with the onboarding tasks:
- The Cloud Project Number can be found on the Google Cloud console. Navigate to Home > Dashboard > Project info.
- The Cloud Project Email Address is listed on IAM & Admin > IAM > Permissions.You need the email address that has the Owner role.
Add and save the project number and email address to the Actions Center > Onboarding Tasks > Cloud Project Configuration form.
Configure data feed source
You need to host the data feed files on your infrastructure. Ordering End-to-End supports three types of file hosting solutions: Google Cloud Storage, Amazon S3 and a web-host with a sitemap serving the files by HTTPS. Additional requirements on data feed source are provided on our Prerequisites page. Next continue with the steps in the following sections for your type of data feed source.
Initial configuration of data feed source on Google Cloud Storage
- Open the Onboarding Tasks tab on Actions Center.
- Navigate to the Choose Feed Source step.
- Fill out the Feed Source form:
- Feed delivery method - choose Google Cloud Storage.
- Marker File - provide the URL of
marker.txtfile. - Data Files - provide the URL to the GCS bucket containing the data feeds.
- Click Submit.
Initial configuration of data feed source on Amazon S3
- Open the Onboarding Tasks tab on Actions Center.
- Navigate to the Choose Feed Source step.
- Fill out the Feed Source form:
- Feed delivery method - choose Amazon S3.
- Marker File: provide the URL of
marker.txtfile. - Data Files: provide the URL to the S3 bucket containing the data feeds.
- Access ID: enter the IAM access key ID with permissions to read from S3 resources.
- Access Key: enter the IAM secret access key with permissions to read from S3 resources.
- Click Submit.
Initial configuration of data feed source on HTTPS with sitemap
- Open the Onboarding Tasks tab on Actions Center.
- Navigate to the Choose Feed Source step.
- Fill out the Feed Source form:
- Feed delivery method - choose HTTPS.
- Sitemap File - provide the URL of
sitemap.xmlfile. - Username - enter the username credentials to access the HTTPS server.
- Password - enter the password to access the HTTPS server.
- Click Submit.
You can change the data feed source settings on the Configuration > Feeds page later after the account is fully configured.
Set up a service account
You need a service account to make authenticated HTTPS requests to Google APIs, such as the real-time updates API and async order update.
To set up a service account, do the following:
- Access the Google Cloud console.
- Your account on the Actions Center also has a Google Cloud project associated with it. Select that project, if it's not already selected.
- Click Service Accounts in the left menu.
- Click Create Service Account.
- Enter a name for the service account and click Create.
- For Select a role, choose Project > Editor.
- Click Continue.
- Optional: Add users to grant them access to the service account and click Done.
- Click > Create key for the service account you just created.
- Select JSON as the format and click Create.
- After your new public/private key pair is generated, download it to your machine.
Add a fulfillment URL
To test your integration, you must configure the URL of your fulfillment API. The fulfillment URL associates the Actions Center account with your web service URL endpoint, which hosts your web service implemented following the fulfillment action schema.
To set up your fulfillment URL, do the following:
- On the Actions Center go to Configuration > Endpoints.
- Add a placeholder fulfillment URL in the text field under the Ordering End-to-End Endpoint tab. At this stage, the fulfillment URL doesn't need to be a working URL.
- Click Save changes.