With Maps SDK for iOS, you can change the user's viewpoint of the map by changing the map's camera.
With Maps SDK for iOS, your users can tilt and rotate your maps to adjust them to an orientation useful for their context. At any zoom level, users can pan the map or change its perspective with very little latency.
Changes to the camera don't change markers, polylines, or other graphics you've added, although you might want to change these additions to fit better with the new view.
The map's view
The Maps SDK for iOS uses the Mercator projection to represent the world's surface (a sphere) on your device's screen (a flat plane).
The camera position
The map view is modeled as a camera looking down on a flat plane. The position of the camera (and hence the rendering of the map) is specified by the following properties: target (latitude/longitude location), bearing, tilt, and zoom.
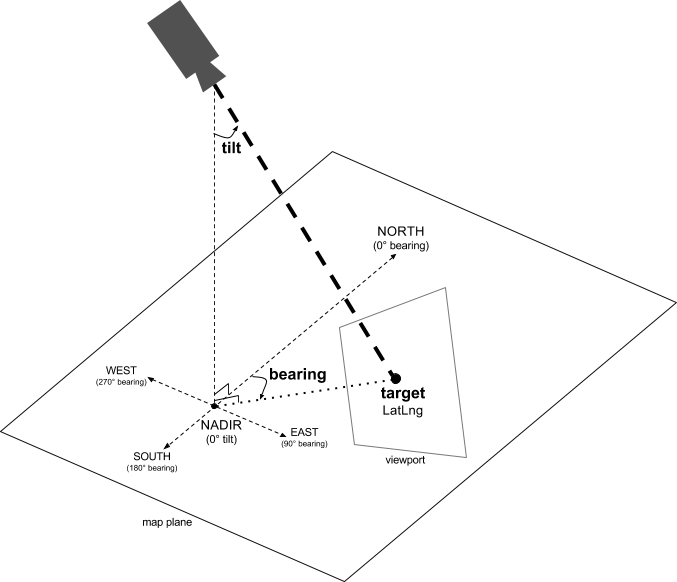
Target (location)
The camera target is the location of the center of the map, specified as latitude and longitude coordinates.
The latitude can be between -85 and 85 degrees, inclusive. Values above or below this range will be clamped to the nearest value within this range. For example, specifying a latitude of 100 will set the value to 85. Longitude ranges between -180 and 180 degrees, inclusive. Values above or below this range will be wrapped such that they fall within the range (-180, 180). For example, 480, 840 and 1200 will all be wrapped to 120 degrees.Bearing (orientation)
The camera bearing specifies the compass direction, measured in degrees from true north, corresponding to the top edge of the map. If you draw a vertical line from the center of the map to the top edge of the map, the bearing corresponds to the heading of the camera (measured in degrees) relative to true north.
A bearing of 0 means that the top of the map points to true north. A bearing value 90 means the top of the map points due east (90 degrees on a compass). A value 180 means the top of the map points due south.
The Maps API lets you change a map's bearing. For example, someone driving a car often turns a road map to align it with their direction of travel, while hikers using a map and compass usually orient the map so that a vertical line is pointing north.
Tilt (viewing angle)
The tilt defines the camera's position on an arc directly over the map's center position, measured in degrees from the nadir (the direction pointing directly below the camera). A value of 0 corresponds to a camera pointed straight down. Values greater than 0 correspond to a camera that is pitched toward the horizon by the specified number of degrees. When you change the viewing angle, the map appears in perspective, with far-away features appearing smaller, and nearby features appearing larger. The following illustrations demonstrate this.
In the images below, the viewing angle is 0 degrees. The first image shows a schematic of this; position 1 is the camera position, and position 2 is the current map position. The resulting map is shown below it.

|
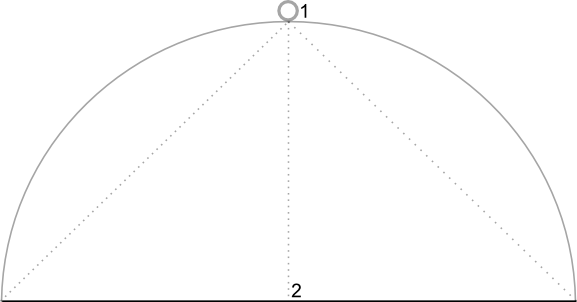
|
In the images below, the viewing angle is 45 degrees. Notice that the camera moves halfway along an arc between straight overhead (0 degrees) and the ground (90 degrees), to position 3. The camera is still pointing at the map's center point, but the area represented by the line at position 4 is now visible.

|
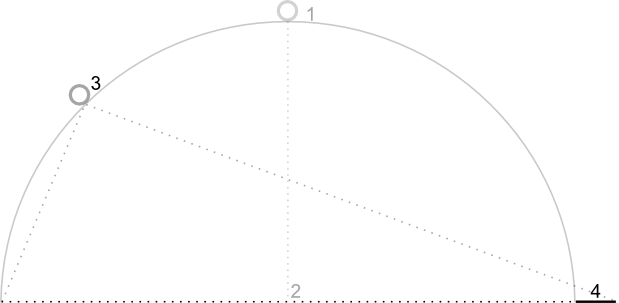
|
The map in this screenshot is still centered on the same point as in the original map, but more features have appeared at the top of the map. As you increase the angle beyond 45 degrees, features between the camera and the map position appear proportionally larger, while features beyond the map position appear proportionally smaller, yielding a three-dimensional effect.
Zoom
The zoom level of the camera determines the scale of the map. At larger zoom levels more detail can be seen on the screen, while at smaller zoom levels more of the world can be seen on the screen. At zoom level 0, the scale of the map is such that the entire world has a width of approximately 256 points.
Increasing the zoom level by 1 doubles the width of the world on the screen. Hence at zoom level N, the width of the world is approximately 256 * 2N points. For example, at zoom level 2, the whole world is approximately 1024 points wide.
The zoom level need not be an integer. The range of zoom levels permitted by the map depends on a number of factors including target, map type and screen size. Any number out of the range will be converted to the next closest valid value, which can be either the minimum zoom level or the maximum zoom level. The following list shows the approximate level of detail you can expect to see at each zoom level:
- 1: World
- 5: Landmass/continent
- 10: City
- 15: Streets
- 20: Buildings

|

|

|
Set the initial camera position
Set the initial camera position using the
GMSCameraPosition
object, that lets you to set latitude and longitude of the target along with
bearing, tilt, and zoom.
To set the initial camera position, create a GMSMapViewOptions
object and set the camera property to a GMSCameraPosition. Then pass your
options to the
GMSMapView
convenience constructor.
Swift
let options = GMSMapViewOptions() options.camera = GMSCameraPosition.camera(withLatitude: -33.8683, longitude: 151.2086, zoom: 16) let mapView = GMSMapView(options:options)
Objective-C
GMSMapViewOptions *options = [[GMSMapViewOptions alloc] init]; options.camera = [GMSCameraPosition cameraWithLatitude:-33.8683 longitude:151.2086 zoom:16]; GMSMapView *mapView = [[GMSMapView alloc] initWithOptions:options];
You can also create the GMSMapView object using the default UIView init
method. In this case, the camera position starts at the default location and you
change it after creation.
Swift
let options = GMSMapViewOptions() options.frame = self.view.bounds let mapView = GMSMapView(options:options)
Objective-C
GMSMapViewOptions *options = [[GMSMapViewOptions alloc] init]; options.frame = self.view.bounds; GMSMapView *mapView = [[GMSMapView alloc] initWithOptions:options];
Change the camera position
You can programmatically change the camera position to set the location,
bearing, tilt, and zoom. While GMSMapView provides several methods that you
can use to change the camera position, you typically use GMSCameraPosition or
GMSCameraUpdate:
GMSCameraPositioncontains properties and methods you use to change every camera position parameter: target, bearing, tilt, and zoom.GMSCameraUpdatelets you change target, bearing, tilt, and zoom, and also contains additional convenience methods to support scrolling, advanced zooming, centering the camera within predefined boundaries, and more.
When you move the camera, you can choose to "snap" the camera to the new position, meaning there is no animation, or animate the move. For example, if you animate a change to the camera's target location, the animation pans from the earlier location to the new one.
The animation interpolates between the current camera attributes and the new camera attributes. You can control the duration of the animation using Core Animation.
Use GMSCameraPosition
To change the camera with
GMSCameraPosition,
you create a new object or copy an existing object and then set it on the
GMSMapView object. Use the GMSCameraPosition object to snap the camera to
the new location with or without animation.
Use a GMSCameraPosition object to configure any camera properties such as
latitude, longitude, zoom, bearing, and viewing angle. You then use that object
to set the camera property of GMSMapView.
Swift
let fancy = GMSCameraPosition( latitude: -33, longitude: 151, zoom: 6, bearing: 270, viewingAngle: 45 ) mapView.camera = fancy
Objective-C
GMSCameraPosition *fancy = [GMSCameraPosition cameraWithLatitude:-33.8683 longitude:151.2086 zoom:6 bearing:30 viewingAngle:45]; [mapView setCamera:fancy];
Omit any GMSCameraPosition property that you want to set to its default value.
To animate the move, use the animateToCameraPosition: method instead of
setting the camera property.
Use GMSCameraUpdate
GMSCameraUpdate
lets you update the camera position, and choose whether to snap-to or animate-to
that new position. The advantage of GMSCameraUpdate is convenience. You can
use GMSCameraPosition to perform the same tasks as GMSCameraUpdate, but
GMSCameraUpdate provides additional helper methods to make it easier to
manipulate the camera.
For example, to use GMSCameraPosition to increment the current zoom level, you
have to first determine the current zoom level, then create a
GMSCameraPosition object where you set the zoom to a value one greater than
the current zoom.
Alternatively, construct a GMSCameraUpdate object with the zoomIn: method.
Then update the camera by passing the GMSCameraUpdate object to the
GMSMapView animateWithCameraUpdate: method.
Swift
// Zoom in one zoom level let zoomCamera = GMSCameraUpdate.zoomIn() mapView.animate(with: zoomCamera)
Objective-C
// Zoom in one zoom level GMSCameraUpdate *zoomCamera = [GMSCameraUpdate zoomIn]; [mapView animateWithCameraUpdate:zoomCamera];
Use the GMSMapView moveCamera: method to snap the camera to the new position
instead.
In the next example, you use GMSCameraUpdate to animate a move of the camera
to center it on Vancouver.
Swift
// Center the camera on Vancouver, Canada let vancouver = CLLocationCoordinate2D(latitude: 49.26, longitude: -123.11) let vancouverCam = GMSCameraUpdate.setTarget(vancouver) mapView.animate(with: vancouverCam)
Objective-C
// Center the camera on Vancouver, Canada CLLocationCoordinate2D vancouver = CLLocationCoordinate2DMake(49.26, -123.11); GMSCameraUpdate *vancouverCam = [GMSCameraUpdate setTarget:vancouver]; [mapView animateWithCameraUpdate:vancouverCam];
Construct a GMSCameraUpdate object
Construct a GMSCameraUpdate object by using one of its methods.
zoomIn:andzoomOut:- Change the current zoom level by 1.0, while keeping all other properties the same.
zoomTo:- Changes the zoom level to the given value, while keeping all other properties the same.
zoomBy:- Increases (or decreases, if the value is negative) the zoom level by the given value.
zoomBy:atPoint:- Increases (or decreases, if the value is negative) the zoom level by the given value, while retaining the specified point's position on the screen.
setTarget:- Changes the camera's latitude and longitude, while preserving all other properties.
setTarget:zoom:- Changes the camera's latitude, longitude, and zoom, while preserving all other properties.
setCamera:- Sets a new
GMSCameraPosition. scrollByX:Y:- Changes the camera's latitude and longitude to move the map by the specified number of points. A positive x value causes the camera to move to the right, so that the map appears to have moved to the left. A positive y value causes the camera to move down, so that the map appears to have moved up. The scrolling is relative to the camera's current bearing. For example, if the camera has a bearing of 90 degrees, then east is "up".
fitBounds:- Transforms the camera to center the specified bounds on the screen at the greatest possible zoom level. Applies a default padding to the bounds of 64 points.
fitBounds:withPadding:- Transforms the camera to center the specified bounds on the screen at the greatest possible zoom level. Use this method to specify the same padding, in points, for all sides of the bounding box.
fitBounds:withEdgeInsets:- Transforms the camera to center the specified bounds on the
screen at the greatest possible zoom level. With
UIEdgeInsets, you specify padding for each side of the bounding box independently.
Use GMSMapView to change a single property
GMSMapView
provides several methods that let you move the camera without the use of a
GMSCameraPosition object or GMSCameraUpdate object. With these methods, such
as animateToLocation: or animateToZoom:, you can animate a change to a
single camera property.
For example, use the toViewingAngle: method to animate a change to the camera
tilt.
Swift
mapView.animate(toViewingAngle: 45)
Objective-C
[mapView animateToViewingAngle:45];
Set target (location)
The location determines the center of the map. Locations are specified by
latitude and longitude, and represented programmatically by a
CLLocationCoordinate2D, created with CLLocationCoordinate2DMake.
Use GMSCameraPosition to change the location. In this example, the map snaps
to the new location.
Swift
let target = CLLocationCoordinate2D(latitude: -33.868, longitude: 151.208) mapView.camera = GMSCameraPosition(target: target, zoom: 6)
Objective-C
CLLocationCoordinate2D target = CLLocationCoordinate2DMake(-33.868, 151.208); mapView.camera = [GMSCameraPosition cameraWithTarget:target zoom:6];
To animate the change and pan the map to the new location, you can use the
animateToCameraPosition: method instead of setting the camera property. Or,
use the animateToLocation: method on GMSMapView.
Swift
mapView.animate(toLocation: CLLocationCoordinate2D(latitude: -33.868, longitude: 151.208))
Objective-C
[mapView animateToLocation:CLLocationCoordinate2DMake(-33.868, 151.208)];
You can also create a GMSCameraUpdate object to move the camera. Use its
built-in method, scrollByX:Y:, to specify the number of points to scroll the
camera in the X and Y directions. In this example, you scroll the camera 200
points to the right and 100 points down:
Swift
// Move the camera 200 points to the right, and 100 points downwards let downwards = GMSCameraUpdate.scrollBy(x: 200, y: 100) mapView.animate(with: downwards)
Objective-C
// Move the camera 200 points to the right, and 100 points downwards GMSCameraUpdate *downwards = [GMSCameraUpdate scrollByX:200.0 Y:100.0]; [mapView animateWithCameraUpdate:downwards];
Set bearing (orientation)
The bearing is the compass direction, measured in degrees from true north, for the top edge of the map. For example, a bearing of 90 degrees results in a map where the top edge points due east.
Set the bearing programmatically with GMSCameraPosition or GMSCameraUpdate
or with the animateToBearing: method of GMSMapView.
Swift
mapView.animate(toBearing: 0)
Objective-C
[mapView animateToBearing:0];
Set tilt (viewing angle)
The viewing angle is the camera's position on an arc between directly over the map's center position and the surface of the Earth, measured in degrees from the nadir (the direction pointing directly below the camera). When you change the viewing angle, the map appears in perspective, with features between the camera and the map position appearing proportionally larger, and features beyond the map position appearing proportionally smaller, yielding a three-dimensional effect.
The viewing angle can range between 0 (pointing straight down at the map), and up to a zoom-level dependent maximum. For zoom level 16 or higher, the maximum angle is 65 degrees. For zoom level 10 or lower, the maximum angle is 30 degrees.
Set the viewing angle programmatically using GMSCameraPosition or
GMSCameraUpdate or with the animateToViewingAngle: method of GMSMapView.
Swift
mapView.animate(toViewingAngle: 45)
Objective-C
[mapView animateToViewingAngle:45];
Set zoom
The zoom level of the camera determines the scale of the map. At larger zoom levels, you can see more detail on the screen, while at smaller zoom levels, you can see more of the world.
Set the zoom programmatically with GMSCameraPosition or GMSCameraUpdate or
with the animateToZoom: method of GMSMapView.
Swift
mapView.animate(toZoom: 12)
Objective-C
[mapView animateToZoom:12];
The following example uses the zoomIn: method to construct a GMSCameraUpdate
object to animate a zoom in by one level from the current level.
Swift
// Zoom in one zoom level let zoomCamera = GMSCameraUpdate.zoomIn() mapView.animate(with: zoomCamera)
Objective-C
// Zoom in one zoom level GMSCameraUpdate *zoomCamera = [GMSCameraUpdate zoomIn]; [mapView animateWithCameraUpdate:zoomCamera];
Set boundaries
To move the camera so an entire area of interest is visible at the greatest possible zoom level, set boundaries for the camera view. For example, if you want to display all gas stations within five miles of the user's current position, move the camera so they are all visible on the screen:
- Calculate the
GMSCoordinateBoundsthat you want to be visible on the screen. - Use the
cameraForBounds:insets:method ofGMSMapViewto return a newGMSCameraPosition.
Setting these bounds ensures that the given GMSCoordinateBounds fits entirely
within the current map's size. Note that this method sets the tilt and bearing
of the map to 0.
The following example demonstrates how to change the camera so that the cities of Vancouver and Calgary both appear in the same view.
Swift
let vancouver = CLLocationCoordinate2D(latitude: 49.26, longitude: -123.11) let calgary = CLLocationCoordinate2D(latitude: 51.05,longitude: -114.05) let bounds = GMSCoordinateBounds(coordinate: vancouver, coordinate: calgary) let camera = mapView.camera(for: bounds, insets: UIEdgeInsets())! mapView.camera = camera
Objective-C
CLLocationCoordinate2D vancouver = CLLocationCoordinate2DMake(49.26, -123.11); CLLocationCoordinate2D calgary = CLLocationCoordinate2DMake(51.05, -114.05); GMSCoordinateBounds *bounds = [[GMSCoordinateBounds alloc] initWithCoordinate:vancouver coordinate:calgary]; GMSCameraPosition *camera = [mapView cameraForBounds:bounds insets:UIEdgeInsetsZero]; mapView.camera = camera;
Restrict the user's panning to a given area
These scenarios set the bounds of the map but the user can then scroll or pan outside of these bounds. Instead, you may want to constrain the coordinate center bounds of the focal point of the map (the camera target) so that users can only scroll and pan within these bounds.
For example, a retail app for a shopping center or airport may want to constrain the map to specific bounds, letting users scroll and pan within those bounds.
To restrict panning to specific bounds, set the cameraTargetBounds property of
GMSMapView to a GMSCoordinateBounds object that defines the required bounds.
To later remove the restriction, set cameraTargetBounds to nil.
Swift
mapView.cameraTargetBounds = bounds
Objective-C
mapView.cameraTargetBounds = bounds;
The following diagram illustrates a scenario when the camera target is constrained to an area that is slightly larger than the viewport. The user can scroll and pan, provided the camera target remains within the bounded area. The cross represents the camera target:
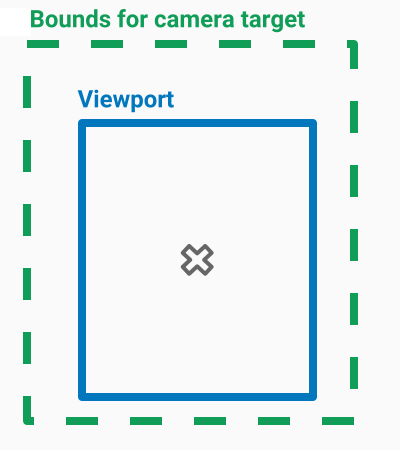
The map always fills the viewport, even if that results in the viewport showing areas that are outside the defined bounds. For example, if you position the camera target at a corner of the bounded area, the area beyond the corner is visible in the viewport but users cannot scroll further into that area. The following diagram illustrates this scenario. The cross represents the camera target:
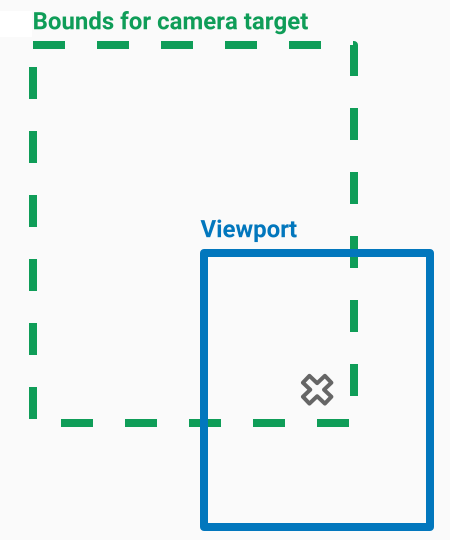
In the following diagram, the camera target has very restricted bounds, offering the user very little opportunity to scroll or pan the map. The cross represents the camera target:
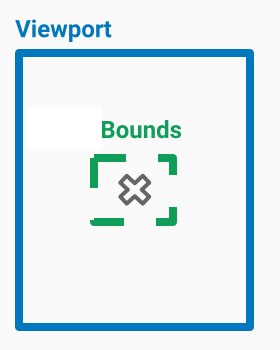
Set a minimum or maximum zoom
The global constants kGMSMinZoomLevel and kGMSMaxZoomLevel define the
minimum or maximum zoom values. By default, the minZoom and maxZoom
properties of GMSMapView are set to these constants.
To restrict the range of zoom levels available to the map, set a min and max zoom level. The following code restricts the zoom level to between 10 and 15.
Swift
let camera = GMSCameraPosition( latitude: 41.887, longitude: -87.622, zoom: 12 ) let mapView = GMSMapView(frame: .zero, camera: camera) mapView.setMinZoom(10, maxZoom: 15)
Objective-C
GMSCameraPosition *camera = [GMSCameraPosition cameraWithLatitude:41.887 longitude:-87.622 zoom:12]; GMSMapView *mapView = [GMSMapView mapWithFrame:CGRectZero camera:camera]; [mapView setMinZoom:10 maxZoom:15];
You must set the zoom range with the setMinZoom:maxZoom: method; however, you
can read the current values using the minZoom and maxZoom properties. This
approach is helpful when restricting only one of the values. The following code
changes only the minimum zoom level.
Swift
mapView.setMinZoom(12, maxZoom: mapView.maxZoom)
Objective-C
[mapView setMinZoom:12 maxZoom:mapView.maxZoom];
If, after updating the min and max zoom, the camera's zoom level is set to a value outside of the new range, the current zoom automatically updates to display the nearest valid value. For example, in the code following, the original zoom is defined as 4. When the zoom range is later set to 10-15, the current zoom is updated to 10.
Swift
// Sets the zoom level to 4. let camera2 = GMSCameraPosition( latitude: 41.887, longitude: -87.622, zoom: 4 ) let mapView2 = GMSMapView(frame: .zero, camera: camera) // The current zoom, 4, is outside of the range. The zoom will change to 10. mapView.setMinZoom(10, maxZoom: 15)
Objective-C
// Sets the zoom level to 4. GMSCameraPosition *camera2 = [GMSCameraPosition cameraWithLatitude:41.887 longitude:-87.622 zoom:4]; GMSMapView *mapView2 = [GMSMapView mapWithFrame:CGRectZero camera:camera]; // The current zoom, 4, is outside of the range. The zoom will change to 10. [mapView setMinZoom:10 maxZoom:15];
